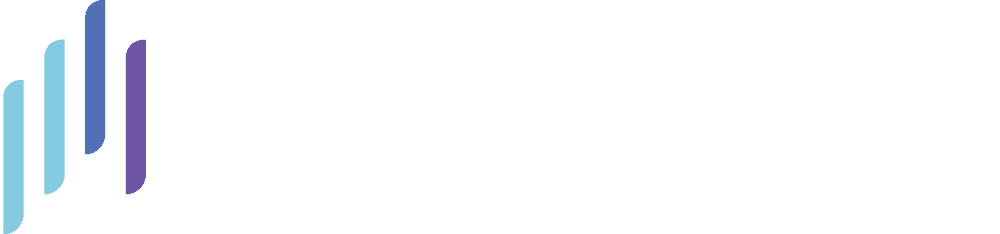With ActiveNow you can easily add a sign-up form for individual classes to your website. Simply enter the Settings tab and choose Online sign-ups.
There are two ways of setting up online sign-ups forms for individual classes:
1. A general sign-up form, used before setting the schedules of the instructors – you can read more about them {HERE}
2. A sign-up form for available dates already set with the instructors
Important* The second form will be available only if the Regular individual classes option is toggled on in the Settings – General – Additional Features tab.
How to implement classes allowing for sign-ups via a form?
Enter the Calendar or Groups tab and choose Add class – Regular individual class.
Some conditions have to be met to make the additional information appear on the form:
1. Do not add any participants to the class
2. Add an instructor to the class
3. Set the date of the class (day and hour)
It is possible to fill in the rest of the information, such as location or price, but it is not mandatory for making the classes visible in the form.
Where to find the form and how to edit it?
The form can be found in the Settings – Online sign-ups tab. All of the individual classes that have met the above conditions will be available there.
To see how to edit the form, please see the instruction {HERE}.
Remember, that the form allows for introducing a prepayment requirement.
This can be done in two ways:
a) Charging full price for the class
The client will have to pay the first payment for the class (depending on the chosen system, the client will have to pay for one class only, a month of classes, an installment or the full price of the class). To enable this function, select the Payments during online sign up option from the After sign-up actions drop-down menu in the Edit sign-up form window.
If the client has to pay a prepayment, select the Flat prepayment amount option and enter the amount of the prepayment (this amount will apply to sign-ups for all individual classes).
What happens after signing up?
The client will be visible in the Pending sign-ups tab – you can read more about this {HERE}.
After accepting the pending participant, the start date of the class will automatically be set to the date of the nearest class.
Done!