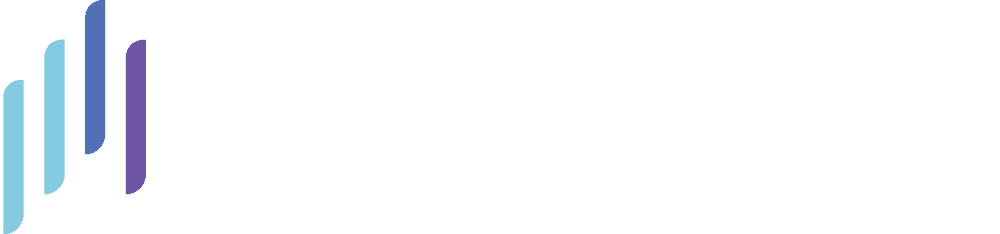Chcesz zbierać już zapisy na nowy sezon ale nie masz jeszcze ustalonego harmonogramu?
Nie znasz jeszcze pełnej dyspozycyjności prowadzących ale twoi kursanci już chcą się zapisać na zajęcia?
W ActiveNow możesz rozwiązać tą sprawę dzięki sposobowi, który proponujemy poniżej 🙂
Tworzenie grup na zapisy przed ustaleniem harmonogramu
Sposobem na przyjmowanie zapisów kiedy jeszcze nie masz ustalonego harmonogramu zajęć jest utworzenie specjalnej grupy na zapisy.
Zanim powstanie harmonogram lekcji, kiedy klienci wyrażają zainteresowanie uczestnictwa. Na podstawie liczby chętnych, będziesz mógł później stworzyć odpowiedni harmonogram.
1. Stwórz nowy kurs do zapisów
W zakładce Kursy, wybierz Dodaj zajęcia -> Kurs grupowy. Uzupełnij wszystkie informacje, które masz już w tym momencie. W polu nazwa warto wpisać opis, który dużo powie klientom, np:
- ZAPISY Początkujący Warszawa
Po przejściu do sekcji Termin i harmonogram wybierz w jakim zakresie czasowym zajęcia będą trwały, natomiast przy punkcie Termin 1 skorzystaj z przycisku kosza, tak by zrezygnować z określania dokładnego terminu zajęć w tym momencie.

Uzupełnij także Dodatkowe informacje dla klientów, które pokażą się im podczas rejestracji na Twojej stronie internetowej. Jakich informacji oczekują klienci? Z naszych obserwacji wynika, że m.in:
- Ile trwać będzie jedna sesja zajęć
- Ile razy w tygodniu dane zajęcia będą się odbywać
- Jakiej wielkości grupy mogą się spodziewać
- Kiedy będziesz się odzywał, aby potwierdzić terminy
Prawdopodobnie będziesz chciał stworzyć kilka takich grup: dla każdej lokalizacji oraz dla każdego poziomu osobną.
2. Dodaj dodatkowe pola, aby wymagać informacji od klientów
Jakich pól możesz potrzebować? Na przykład:
- Ile razy w tygodniu dana osoba zamierza chodzić na zajęcia
- Jakie dni tygodnia najbardziej im pasują
- Czy chce chodzić z innym konkretnym dzieckiem
KEYWORDS: #zapisy #online #formularz #kody #rabatowe #rabat #zbieranie #zapisów #zgody #regulaminy #regulamin #pole #pola #własne #konfiguracja #zgody #zapisowy #konfigruracja #zajęcia #indywidualne #dodać #dodawanie #zgody #oczekujące #uczestnicy #lista #zapis #bez #wskazania #terminu #kursu #kalendarz #kalendarzem #kalendarzu #kalendarza #zajęcia #zajęciach #grafik #grafiku #termin #data #terminu #terminie #w #daty #dacie #od #konkretnej #konkretnym #dniu #dzień #dnia #harmonogram #na #indywidualne #odwołać #usunąć #kurs #indywidualnych #indywidualny #indywidualnego #konkretnego #precyzyjny #precyzyjnego #dokładny #dokładnego #wskazanie #wskazać #wskazywania