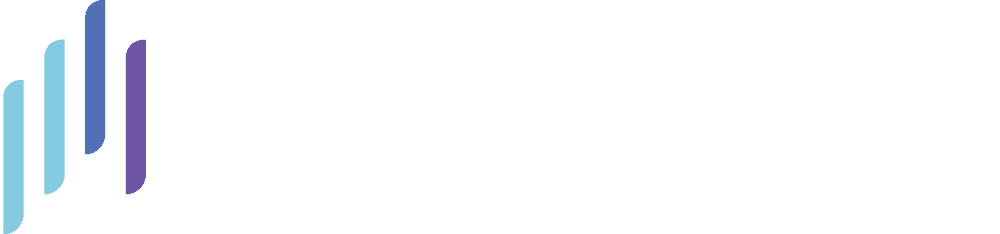ActiveNow nie jest klientem poczty, a korzysta z programów których już używasz. Ma to takie zalety:
- Twoi Klienci dostają wiadomość od znanego im adresu
- Wszystkie maile wysłane ręcznie z ActiveNow możesz zobaczyć w zakładce Wysłane
- Podczas wysyłania korzystasz ze swojej standardowej stopki
- Masz pełną dowolność jeśli chodzi o załączniki i formatowanie tekstu
Co zrobić aby sprawdzić domyślne zachowanie systemu w momencie wysyłania wiadomości z ActiveNow? Zalecamy dodanie testowego uczestnika z przypisanym prywatnym adresem e-mail. Następnie wejście na profil takiego uczestnika i skorzystanie z opcji Działania na uczestniku – Wyślij e-mail. System powinien przekierować wtedy do ustawioego w systemie programu pocztowego lub do klienta poczty w przeglądarce.
Zdarza się, że po kliknięciu w przycisk Wyślij e-mail w systemie, nie otwiera się żadne okno wiadomości. Lub otwiera się inna niż pożądana metoda wysłania wiadomości e-mail. W takiej sytuacji trzeba odpowiednio skonfigurować klienta poczty w systemie. W tym celu możemy skorzystać z programu pocztowego albo z klienta poczty w przeglądarce.
Konfiguracja programu pocztowego
Skonfigurowanie wysyłki wiadomości e-mail z ActiveNow przy pomocy programu pocztowego można wykonać w dwóch ogólnych krokach:
- Dodanie konta e-mail do programu pocztowego
- Ustawienie programu pocztowego jako domyślnego programu do obsługi poczty
Proces dodawania konta będzie się różnił w zależności od wybranego programu pocztowego. Jednak ogólna zasada pozostaje taka sama. Konto pocztowe najpierw trzeba dodać do programu, aby przy jego pomocy możliwa była obsługa wysyłania i odbierania wiadomości e-mail.
W systemie bardzo często można znaleźć już zainstalowany domyślny program pocztowy (Poczta Windows, aplikacja Mail w systemach MacOS). Jeżeli nie posiadamy innego programu pocztowego, można skorzystać z domyślnych aplikacji systemowych.
W przypadku dodawania kont spoza programu pocztowego wymagane będzie uzyskanie adresu serwera SMTP (i potencjalnie adresu serwera IMAP). Konieczna będzie też znajomość portu, loginu i hasła do poczty. Dane dotyczące serwera SMTP i portów można uzyskać od administratora poczty. Przeważnie dostępne są też w ustawieniach poczty lub można wyszukać je w bazach pomocy danego operatora poczty (wyszukując np. “Interia SMTP”, “Onet SMTP”, “WP SMTP”).
- Instrukcja dla programu Outlook
- Instrukcja dla programu Poczta Windows
- Instrukcja dla programu Mail na MacOS
- Instrukcja dla programu Mozilla Thunderbird
Po dodaniu konta e-mail do programu pocztowego należy jeszcze ustawić w systemie program pocztowy jako domyślny program do obsługi poczty. Proces ustawienia programu jako domyślnego różni się w zależności od systemu i jego wersji. Najczęściej możliwość zmiany programów domyślnych znaleźć można w ustawieniach systemu lub aplikacji.
Następne kroki po konfiguracji
Co po skonfigurowaniu programu pocztowego i ustawieniu go jako domyślnego programu do obsługi poczty?
W momencie wciśnięcia w ActiveNow opcji Wyślij e-mail powinien otworzyć się wybrany program pocztowy. W okienku możliwe stanie się zredagowanie treści maila i jego wysyłka.
Jeżeli do programu pocztowego dodane jest kilka kont, należy przed wysyłką upewnić się, że wysyłamy wiadomość z właściwego adresu. Lub zmienić w ustawieniach programu pocztowego domyślny adres do wysyłki.
Konfiguracja klienta poczty w przeglądarce
Skonfigurowanie wysyłki e-mail z klienta poczty w przeglądarce można wykonać w trzech ogólnych krokach:
- Zalogowanie się do klienta poczty w przeglądarce
- Ustawienie pożądanego klienta poczty w przeglądarce
- Ustawienie przeglądarki jako domyślnego programu pocztowego w ustawieniach systemu
Pierwszym krokiem przy konfiguracji klienta poczty w przeglądarce jest zalogowanie się do poczty, z której chcemy korzystać do wysyłki maila. Przed każdą wysyłką maila przez klienta poczty w przeglądarce trzeba się zalogować na konto pocztowe. Wysyłka nie będzie możliwa, jeśli przeglądarka nie będzie miała dostępu do konta pocztowego.
Kolejnym krokiem konfiguracji klienta poczty w przeglądarce jest ustawienie domyślnego klienta poczty w samej przeglądarce. Proces ten różni się w zależności od przeglądarki. Przeważnie opcje z tym związane można znaleźć w ustawieniach przeglądarki. W ustawieniach przeglądarki na danym urządzeniu trzeba zmienić klienta do obsługi linków mailto.
- Instrukcja dla przeglądarki Google Chrome (Gmail)
- Instrukcja dla przeglądarki Mozilla Firefox
- Instrukcja dla przeglądarki Internet Explorer:
- Otwórz program Internet Explorer, kliknij menu Narzędzia i wybierz Opcje internetowe .
- Przejdź do karty Programy i naciśnij przycisk Ustaw program w sekcji Program internetowy.
- W oknach programów domyślnych wybierz Ustaw dostęp do programu i ustawienia domyślne komputera.
- Wybierz domyślny program pocztowy z listy dostępnych aplikacji i kliknij OK.
Po ustawieniu domyślnego klienta poczty w przeglądarce
Należy jeszcze upewnić się, że sama przeglądarka jest ustawiona jako domyślny program do obsługi poczty w ustawieniach systemu. W zależności od rodzaju systemu i jego wersji proces ten będzie się odrobinę różnił. Przeważnie domyślny program pocztowy można zmienić w ustawieniach systemu.
Po zmianie domyślnego programu do obsługi poczty na pożądaną i skonfigurowaną przeglądarkę, w momencie wciśnięcia w ActiveNow opcji Wyślij e-mail powinna otworzyć się nowa zakładka z klientem poczty, umożliwiająca edycję treści maila oraz jego wysyłkę.
Jeżeli w kliencie poczty lub w przeglądarce dodane jest kilka kont pocztowych, należy przed wysyłką upewnić się, że wysyłamy wiadomość z właściwego adresu lub ustawić właściwe konto jako domyślne, aby wysyłka docelowo zawsze odbywała się z wybranego adresu.
Przeglądarka nie ustawia adresu e-mail jako domyślny
Może się zdarzyć, że przeglądarka nie wykryje pożądanego klienta poczty i nie pozwoli ustawić go jako domyślnego w przeglądarce. W takim wypadku zalecamy podpiąć pożądany adres e-mail pod innego klienta poczty, który jest wykrywany przez przeglądarkę. Najprościej zrobić to przy pomocy dodatkowego adresu Gmail, do którego podłączymy właściwy adres wysyłki jako alias. Na koncie Gmail można wtedy ustawić, aby wiadomości e-mail były wysyłane z aliasu, a nie z samego adresu Gmail.
Adres Gmail pełni w tym wypadku tylko i wyłącznie rolę klienta poczty w przeglądarce, a sama wysyłka odbywa się z pożądanego adresu (np. poczty na własnej domenie). Do skonfigurowania aliasu konieczna będzie znajomość adresu serwera SMTP swojego klienta poczty oraz znajomość portów, które są wykorzystywane do wysyłki e-mail. Ponadto będzie konieczne wpisanie loginu i hasła do poczty przy dodawaniu aliasu do konta Gmail, dlatego warto upewnić się, że pamiętamy te dane.
Szczegółowa instrukcja dotycząca dodania aliasu do konta Gmail znajduje się TUTAJ.
Po dodaniu adresu jako aliasu na koncie Gmail, możliwe będzie ustawienie konta Gmail jako domyślnego klienta poczty i wysyłka wiadomości e-mail z ActiveNow przez przeglądarkę. Wiadomości wyślą się z adresu przypisanego jako alias. Jeżeli przy próbie wysyłki wiadomości wychodzą z adresu Gmail, należy ustawić alias jako domyślny adres oraz upewnić się, że w przeglądarce jesteśmy zalogowani na właściwe konto.
Wiele kont w Google
Co w przypadku gdy do konta Google podpiętych jest kilka różnych kont? Konto służbowe trzeba ustawić jako domyślne. Aby to zrobić, trzeba w panelu konta Google (prawy górny róg przeglądarki) wcisnąć nazwę konta i wybrać opcję wylogowania się ze wszystkich urządzeń. Następnie trzeba zalogować się na konto służbowe. Pierwsze konto, na które zalogujemy się po wylogowaniu ze wszystkich urządzeń zostanie przez konto Google uznane za domyślne.
W razie problemów ze skonfigurowaniem przekierowania z ActiveNow do klienta poczty – nasz zespół pozostaje do dyspozycji, aby pomóc w przeprowadzeniu takiej konfiguracji.
#mail #e-mail #adres #mailing #wysłać #wysyłać #konfiguracja #g-mail #własna #domena #gmail
outlook