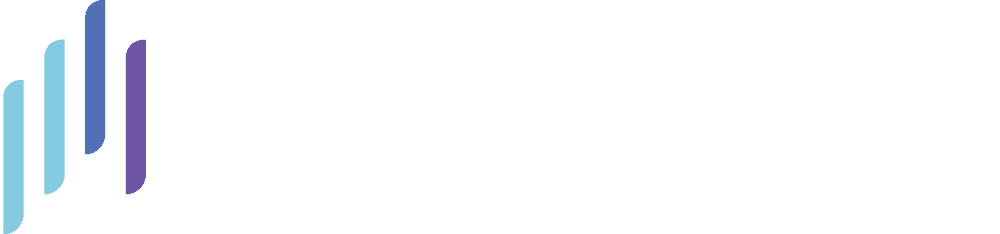Z ActiveNow możesz w bardzo prosty sposób śledzić postępy uczestników oraz odnotowywać je w aplikacji. Możesz wpisywać uczestnikom oceny lub odnotowywać ich postępy – uczestnik zostanie ponadto zawsze poinformowany o swoich osiągnięciach i będzie mógł je monitorować w swoim Panelu Klienta.
Gdzie znaleźć e-dziennik?
Jeśli chcesz zobaczyć e-dziennik w danym kursie, wystarczy że wejdziesz w Szczegóły kursu, a następnie przełączysz się na zakładkę E-dziennik. W tym miejscu znajdziesz dostęp do:
- Historii lekcji (obecności, tematy, zadania domowe)
- Ocen uczestników (oceny za poszczególne aktywności)
- Notatek dotyczących postępów uczestników (oceny opisowe, opinie, uwagi)
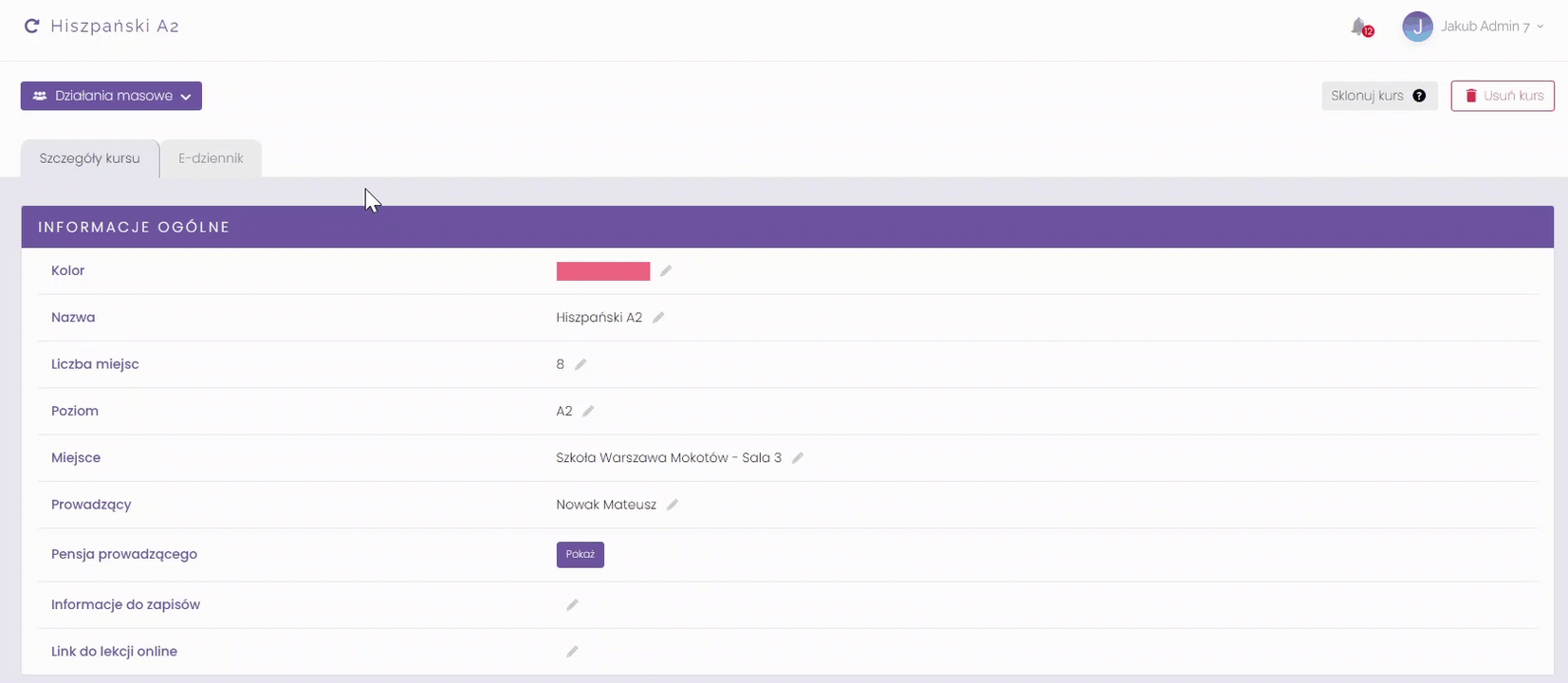
Jak dodać uczestnikowi ocenę?
Aby dodać uczestnikowi ocenę, wystarczy że w e-dzienniku danego kursu użyjesz opcji Nowa ocena, dostępnej w sekcji z ocenami uczestników. W okienku, które się pojawi, wpisz komentarz oceny (np. Kartkówka), a następnie uzupełnij oceny dla wszystkich uczestników, których dana ocena dotyczy. Wszystkie oceny pojawią się po dodaniu na zbiorczej liście ocen, a uczestnicy otrzymają powiadomienia o nowych ocenach i będą widzieli je w swoim Panelu Klienta.
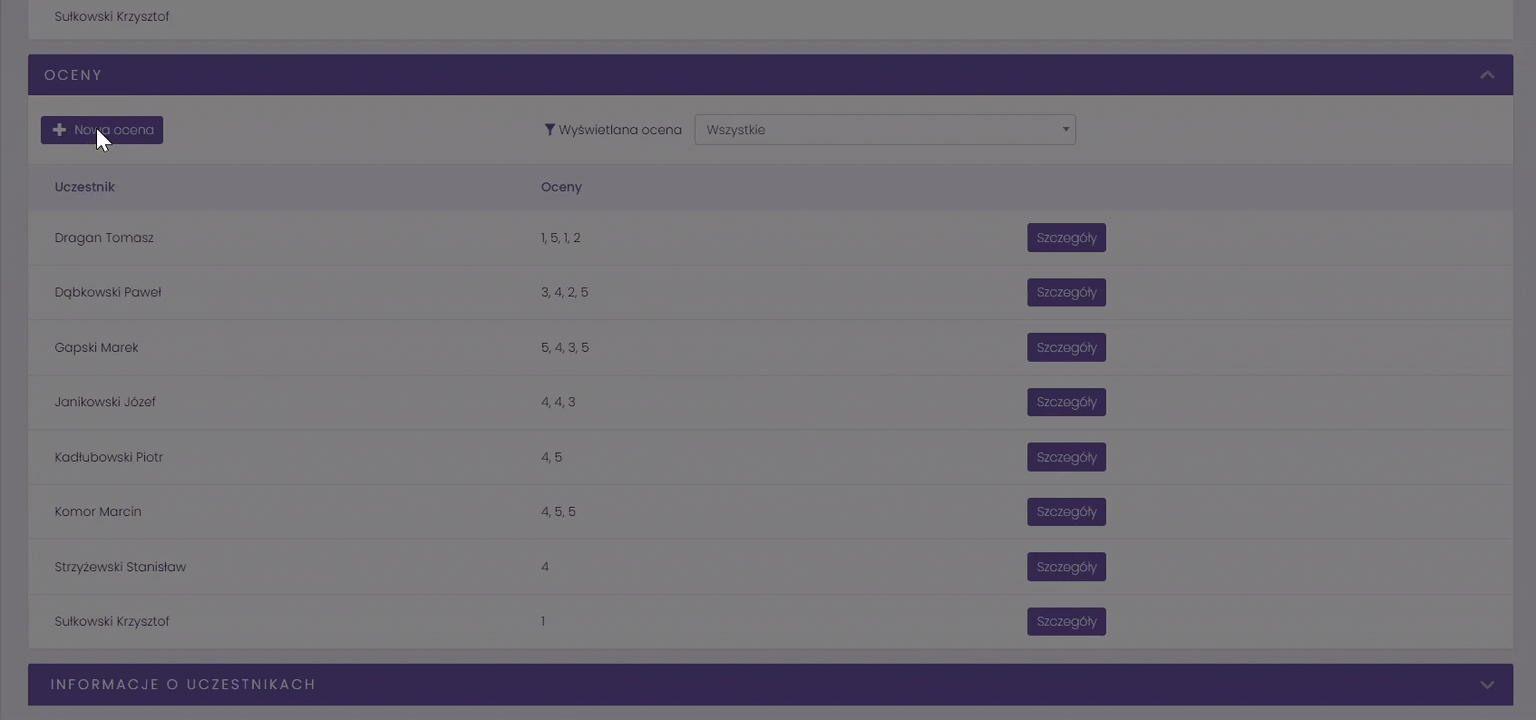
Jeśli chcesz sprawdzić ocenę z konkretnym komentarzem, masz możliwość przefiltrowania listy ocen na podstawie komentarza.
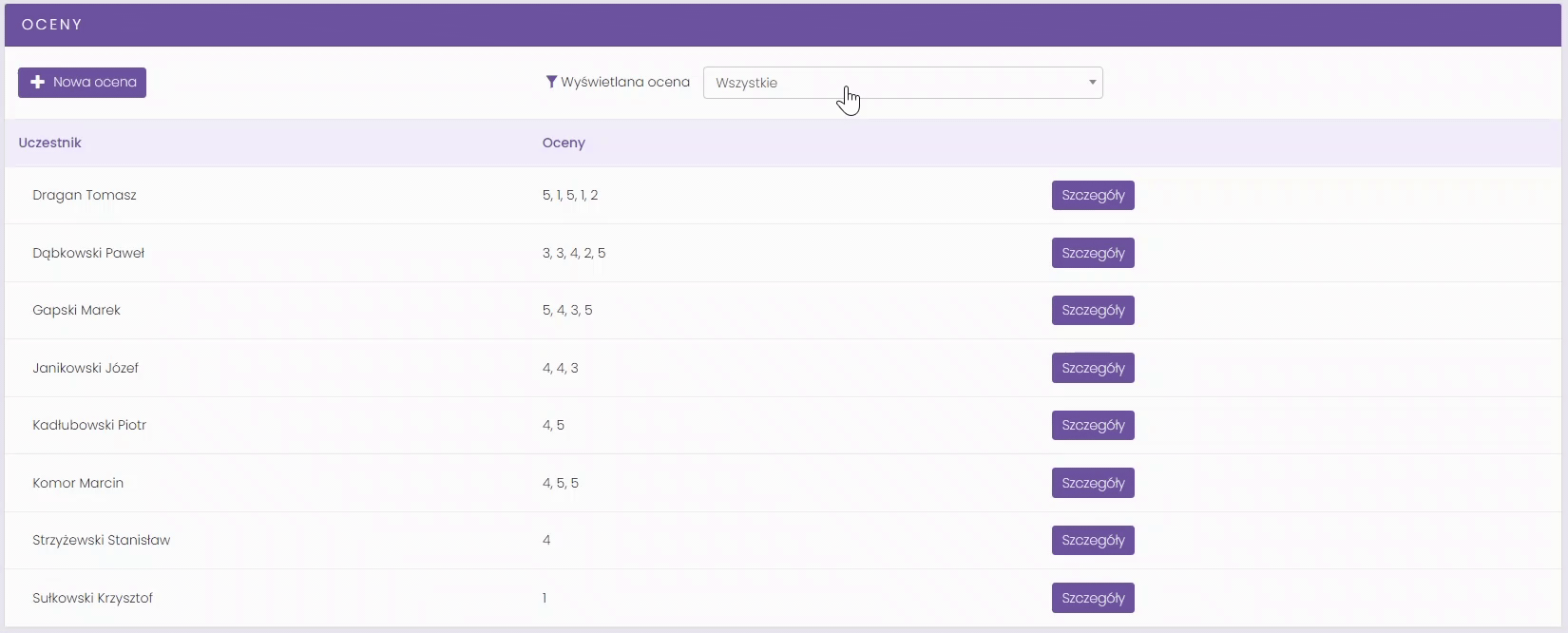
Przy każdym uczestniku możesz ponadto sprawdzić wszystkie jego oceny za pomocą przycisku Szczegóły. Z tego miejsca możesz również edytować lub usunąć ocenę uczestnikowi.
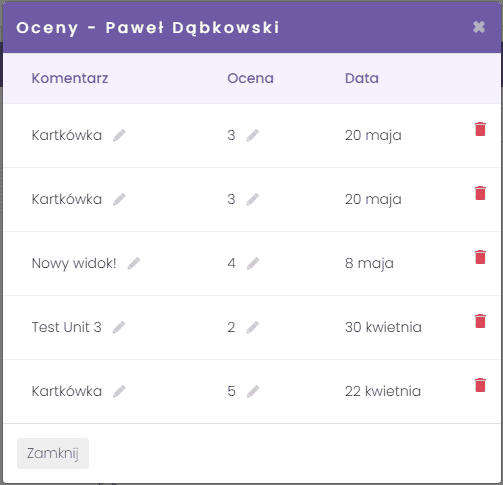
Jak opisać postępy uczestnika?
Jeśli chcesz dodać uczestnikowi uwagę, pochwałę lub inną notatkę dotyczącą jego postępów, możesz zrobić to w e-dzienniku.
Aby wpisywać notatki o postępach uczestnika, wejdź w zakładkę Ustawienia – Ogólne i znajdź sekcję Ustawienia pól. Wybierz tutaj Edytuj pola dotyczące uczestnika.
Utwórz pole, które jest Ci potrzebne, np. „opis postępów”, „ocena opisowa”, „uwagi”, wybierz jego typ oraz określ, czy pole ma być widoczne dla uczestników i prowadzących oraz czy mogą oni je zmieniać.
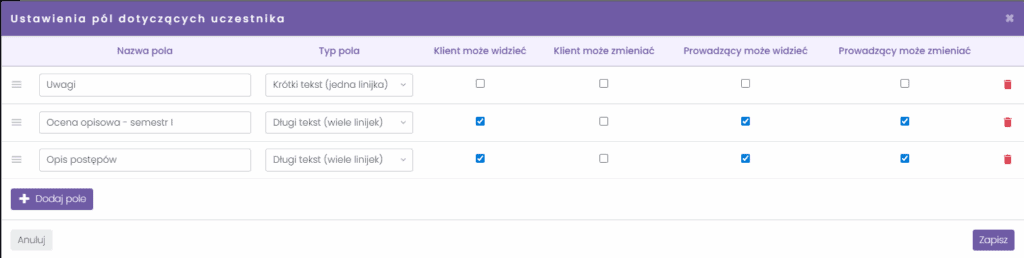
Po zapisaniu zmian, pole będzie widoczne bezpośrednio na profilu uczestnika, w zakładce Ogólne – Własne pola, gdzie będzie można edytować wartość tych pól dla danego uczestnika. Jeśli dane pole jest widoczne dla uczestników, znajdą je oni w Panelu Klienta w zakładce Moje dane.

Jeżeli pole jest widoczne dla prowadzących i mogą oni je zmieniać, znajdziesz je również w e-dzienniku prowadzącego. Wystarczy, że po kliknięciu lekcji przejdziemy do sekcji Informacje o uczestnikach. Możesz tutaj filtrować, jaką informację chcesz wyświetlać na liście, a po kliknięciu przycisku Informacje obok danego uczestnika, możliwe będzie sprawdzenie wszystkich jego pól własnych oraz ich zmiany.
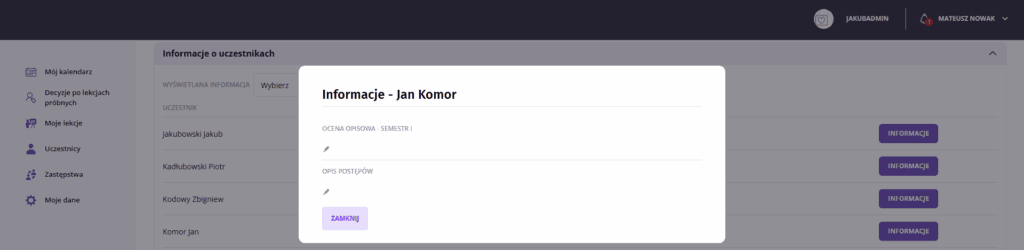
Jeśli uczestnik musi zrealizować na swoim poziomie określone cele i zdobyć konkretne umiejętności, do opisów jego postępów skorzystaj z funkcji Umiejętności opisanej w TYM ARTYKULE. Funkcja Umiejętności dostępna będzie po skonfigurowaniu również w widoku e-dziennika.
Jak recepcja może uzyskać dostęp do e-dziennika?
Aby recepcjonista mógł zobaczyć e-dziennik w kursach, przejdź do zakładki Ustawienia – Uprawnienia użytkowników i wciśnij Edytuj obok recepcjonisty, któremu chcesz nadać dodatkowe uprawnienia. Możesz nadać recepcjoniście uprawnienia do Podglądu e-dziennika (recepcjonista będzie miał wgląd w zakładkę E-dziennik w Szczegółach kursu) oraz do Modyfikacji e-dziennika (recepcjonista będzie mógł również wpisywać oceny).
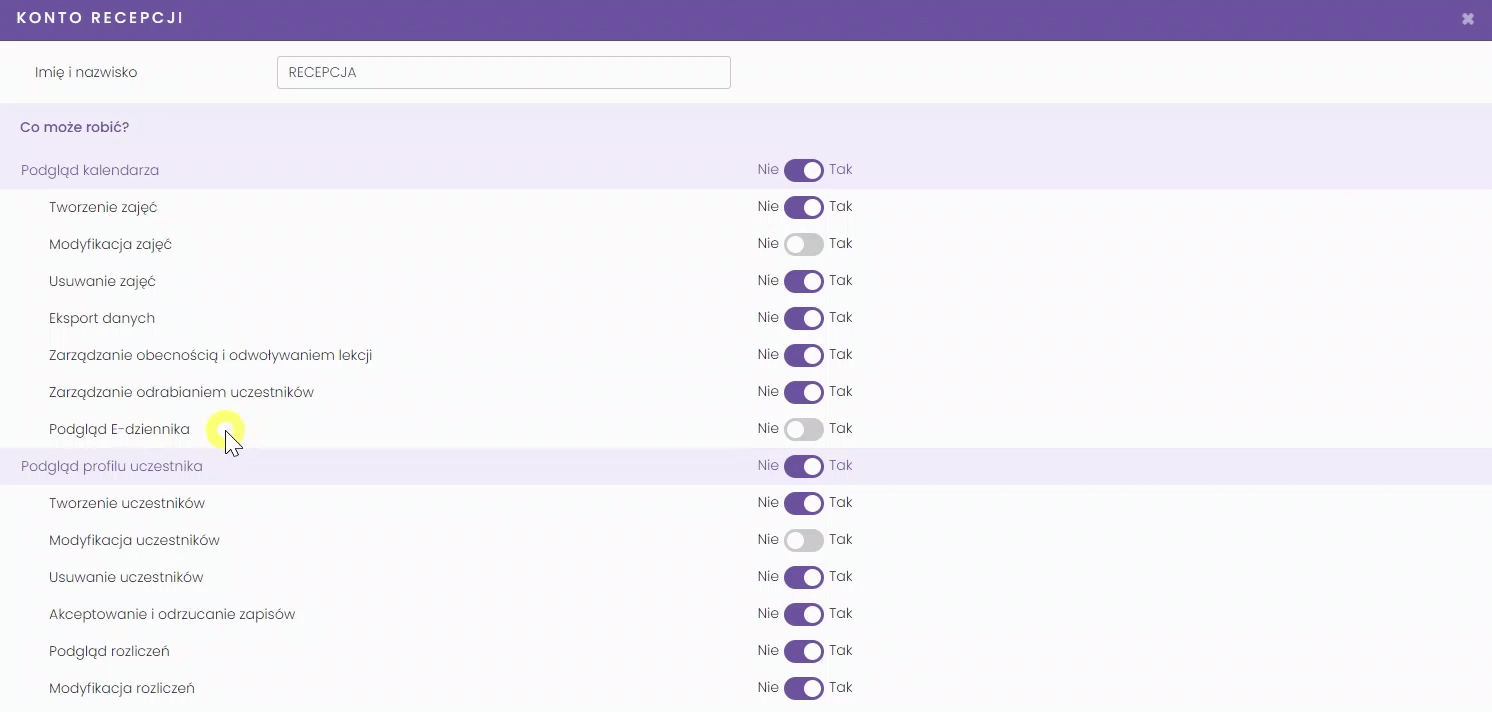
KEYWORDS: #oceny #e-dziennik #e #dziennik #postępy #uczestnik #ocenianie #jak #wpisać #ocenę #ocena #notatka #dotycząca #postępów #notatki